If you just bought a new iMac, you might notice something familiar in the menu bar. Apple took the Control Center from iOS, made a Mac version, and introduced it in macOS 11 Big Sur. Its icon appears on the right side of the menu bar (it’s the stacked pair of on/off switches next to Siri), and you get quick access to controls such as network, display brightness, and volume.
If your menu bar is getting crowded, you can use Control Center to take some items off the bar. For example, you can use Control Center for sound volume, and then remove the volume control menu bar item.
Control Center is automatically active when you install macOS Big Sur. You can’t disable it, and as of this writing, the customization settings are limited. This article covers the settings that can be access in Control Center and how you can adjust it.
Control Center default control modules
The following controls are available in Control Center by default:
- Wi-Fi: Click on the icon to turn it on (blue) or off. Click on the name label and Wi-Fi controls appear where you can select a hotspot and open Network preferences.
- Bluetooth: Click on the icon to turn it on (blue) or off. Click on the name label and you get Bluetooth controls where you can select devices and open Bluetooth preferences.
- AirDrop: Click on the icon to turn it on (blue) or off. Click on the name label and you get a menu where you can select the recipients.
- Do Not Disturb: Click on the icon to turn it on (blue) or off. Click on the name label and you see a Do Not Disturb menu, where you can select the length of time and open the Notifications preferences.
- Keyboard Brightness: Click on it open controls to a Keyboard Brightness slider, where you can select the brightness of the Mac’s keyboard and open the Keyboard preferences.
- Screen Mirroring: Click on it and you get a menu where you can select a display to mirror to. You can also get access to Display preferences.
- Display: You get access to a brightness slider. Click on the expand arrow in the upper right corner and buttons to turn on/off Dark Mode and Night Shift are available, as well as access to Display preferences.
- Sound: You get access to a volume slider. Click on the expand arrow in the upper right corner to pick the audio source and access to Display preferences.
- Now Playing media controls.
If you rather have a certain setting appear in the menu bar in addition to Control Center (you can’t remove it from Control Center), click and drag the Control Center item and place them in the menu bar. For example, you can click on Wi-Fi and drag it to the menu bar. You’ll then see the Wi-Fi bars in the menu and you can click it to access the control. Wi-Fi is still in Control Center.
Other controls you can add to Control Center
Three more controls are available to add to Control Center:
- Accessibility Shortcuts: This module lets you activate Accessibility UI features such as VoiceOver, Invert Colors, Head Pointer, and more.
- Battery: Displays a percentage of the battery life remaining on your MacBook. Click it and you get information on the power source, what apps are using “significant energy”, and an option to open the Battery system preference.
- Fast User Switching: Provides the ability to change the user who is logged into your Mac.
If you use Control Center on an iPhone or iPad, you will notice that macOS Control Center has a lot fewer controls you can use. Hopefully, Apple will expand macOS Control Center in future updates.

IDG
Here’s how to add any of these three controls to Control Center.
- Open Dock & Menu Bar in System Preferences.
- In the Dock & Menu Bar left column, scroll down to the Other Modules section.
- Click the module you want to add, then click the “Show in Control Center” checkbox.
To remove any of those three modules, repeat the steps and uncheck the box. You cannot remove any of the default seven modules, nor can you move their location in Control Center.
Control Center settings
The settings for Control center is located in the Dock & Menu Bar system preference. Unlike the iOS version, however, the Mac Control Center has very limited customization options. All you really can do right now is set a module to appear in the menu bar or not. Some modules let you set it so that they appear in the menu bar only when active.
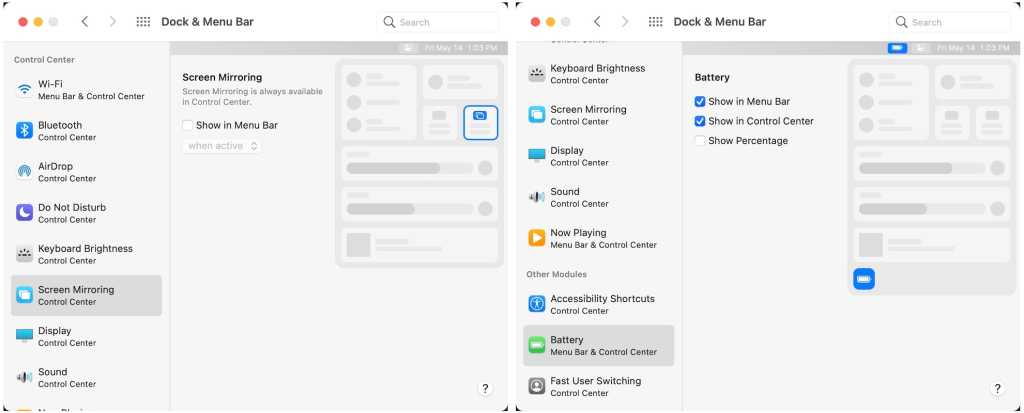
Access to the Control Center settings is in the Dock & Menu Bar system preference.
Left: The only setting to adjust is whether a module should also appear in the Menu Bar.
Right: In the Other Modules section in the left column, you can add Accessibility Shortcuts. Battery, and Fast User Switching modules to Control Center.IDG/Apple
Note: When you purchase something after clicking links in our articles, we may earn a small commission. Read our affiliate link policy for more details.
"control" - Google News
May 19, 2021 at 03:30PM
https://ift.tt/3u0yPav
How to use and customize Control Center on the new iMac - Macworld
"control" - Google News
https://ift.tt/3bY2j0m
https://ift.tt/2KQD83I
Bagikan Berita Ini
















0 Response to "How to use and customize Control Center on the new iMac - Macworld"
Post a Comment