iOS 15.4 and macOS Monterey 12.3 (currently in beta) introduce Universal Control, a long-awaited feature that Apple first previewed at the 2021 Worldwide Developers Conference.

Universal Control is designed to allow you to control multiple Macs and iPads with a single trackpad/mouse and keyboard, and this Universal Control guide covers the ins and outs of the feature and answers all the questions you might have about how it works.
What is Universal Control?
Universal Control streamlines multi-device workspaces by allowing you to use the same peripherals across multiple Macs and iPads.
With Universal Control, you can use your main Mac's trackpad and keyboard to control additional Macs and/or iPads nearby, so you don't need a desk cluttered up with more than one set of input devices.
How Does Universal Control Work?
Universal Control is a system-level feature that is designed to work automatically when a Mac running macOS Monterey 12.3 or later is paired with another Mac also with macOS 12.3 or an iPad running iPadOS 15.4. There is no setup for Universal Control - it works right after updating to the latest operating system updates.
To use Universal Control, sign into a Mac and an iPad or another Mac with the same Apple ID and then place them near each other. From there, use the trackpad on one of your devices to navigate the cursor to the screen of your other device. It should pop right over from one display to the next.
Let's say you have a MacBook Pro and an iPad Pro. You can set the iPad Pro up next to your MacBook Pro and then use the MacBook Pro's keyboard and trackpad to navigate and type on the iPad. If your iPad has an attached keyboard and input device, such as the Magic Keyboard, it can be used to control the Mac.
Each individual device will still be running its respective operating system (macOS on the Mac and iPadOS on the iPad) but you won't need to bring in an extra keyboard or mouse if you want to work with multiple devices side by side.
If you're having trouble getting Universal Control working, make sure to restart both of your devices after installing the updates.
What are the Universal Control System Requirements?
Universal Control requires iPadOS 15.4 on an iPad and macOS Monterey 12.3 on a Mac. It is compatible with the following devices:
- MacBook Pro (2016 and later)
- MacBook (2016 and later)
- MacBook Air (2018 and later)
- iMac (2017 and later)
- iMac (5K Retina 27-inch, Late 2015)
- iMac Pro, Mac mini (2018 and later)
- Mac Pro (2019)
- All iPad Pro models
- iPad Air (3rd generation and later)
- iPad (6th generation and later)
- iPad mini (5th generation and later)
All devices must be signed into the same iCloud account, and two-factor authentication must be enabled. Bluetooth, WiFi, and Handoff must be enabled for wireless use, and the devices must be within 30 feet of one another. The iPad and Mac may not share a cellular and internet connection (so the Mac can't be tethered to the iPad), and over USB, the Mac must be trusted on the iPad.
macOS Monterey and iPadOS 15.4 are available to developers and public beta testers as beta options right now, and anyone can sign up for Apple's beta testing program.
Macs and iPads need to be within 30 feet of one another for Universal Control to work, and all devices where you want to use the feature need to be signed into the same Apple ID account. It will not work across devices signed into separate Apple ID accounts.
What Can I Do With Universal Control?
In addition to simply navigating around two or more devices with the same cursor, you can also use a single keyboard to type into text input fields, such as in Notes or Safari, effectively allowing you to use a single set of peripherals with all of your Apple devices.

You can also drag and drop files between two devices, but note that if you're using an iPad and a Mac, you need to have an app open that's compatible with the file type. If you want to drag a photo from the Mac to the iPad, for example, make sure you open up the Photos app on the iPad first. Or if you have a document you want to move, open up the Files app on the iPad.
Dragging something from the iPad to the Mac is simpler because the Mac's desktop supports different file types, unlike the iPad's Home Screen. macOS gestures like three-finger swipe between pages are compatible on the iPad as well, since these are features supported by the Magic Keyboard.
Some multitouch gestures like Mission Control are not available on an iPad, and some are a little bit different. If you open up an app on the iPad and then want to exit out using the Mac's trackpad, you can use a three-finger swipe to do so. Alternatively, with a mouse, you can mouse down over the dock to bring it up to swap apps.
You can copy and paste content from one device to another using one keyboard as long as it's an app that supports text input, but this feature does not yet appear to be working properly with apps like Safari. Features like copy/paste will likely see some refinement during the beta testing process.
Can Universal Control Be Customized or Disabled?
If you go to System Preferences -> Displays -> Display Settings- > Advanced, you can find some customization options for Universal Control, two of which are already turned on.
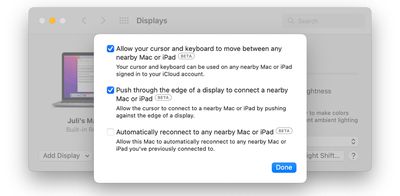
- Allow your cursor and keyboard to move between any nearby Mac or iPad - This setting toggles Universal Control on or off. If you don't want to use Universal Control, uncheck this box. It is turned on by default when you upgrade to macOS Monterey 12.3.
- Push through the edge of a display to connect to a nearby Mac or iPad - Also enabled by default, this setting lets your Mac automatically connect to a nearby Mac or iPad by pushing the trackpad or mouse cursor to the edge of the display toward the other device.
- Automatically reconnect to any nearby Mac or iPad - This setting is not enabled by default, but it is designed to allow your Mac to reconnect to any nearby Mac or iPad without having to push the cursor over toward the secondary device.
The Displays section of the Mac's System Preferences can also be useful if you want to rearrange how your devices are laid out to make sure Universal Control is operating as intended. If your iPad is to the left of your Mac, for example, you'll want to make sure the Displays section shows that arrangement so your Mac's cursor can pop over to the iPad's display when you pop it off of the left edge of the Mac's screen.
On the iPad, if you go to Settings -> General -> AirPlay & Handoff, you can toggle off "Cursor and Keyboard" if you don't want to use Universal Control.
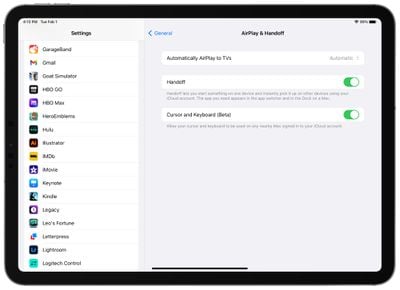
How Does Universal Control Compare to Sidecar?
Universal Control allows input devices like keyboards and trackpads to be shared across devices, while Sidecar is designed to allow you to mirror or extend your Mac's display to the iPad.
Sidecar is the feature you need if you want to use macOS across both your Mac and your connected iPad, while Universal Control is ideal if you simply want to share a mouse and keyboard between two or more devices. With Universal Control, your iPad will continue to use iPadOS and it will not display the same macOS interface that you'll see when using Sidecar.
Sidecar and Universal Control are separate features and don't work in tandem. If you want to use Sidecar to mirror or extend your Mac's display to your iPad, you'll want to turn off Universal Control as there are some issues with the way the two features interact during the beta. Activating Sidecar with Universal Control on and then navigating the mouse over to your secondary display will turn off Sidecar.
We have a full explainer on the differences between Sidecar and Universal control in our comprehensive Sidecar vs. Universal Control guide.
Does Universal Control Work With Third-Party Mice and Keyboards?
Yes. You do not need Apple peripherals for Universal Control to work. If you have a mouse from a company like Logitech, for example, it can be used with Universal Control across devices as long as it is connected to one of them. The same goes for third-party keyboards.
Does Universal Control Work With Apple Pencil?
No. Universal Control does not work with the Apple Pencil. Input and control are limited to connected trackpads, mice, and keyboards. A single mouse/trackpad and a single keyboard can be used to control multiple iPads and Macs.
Does Universal Control Work Between Two Macs?
Yes, Universal Control works between two or more Macs running macOS Monterey 12.3, even if there is no iPad. It can be used solely with the Mac.
Does Universal Control Work Between Two iPads with no Mac?
No. Though Universal Control can be used with two or more Macs and no iPad, at least one Mac is required for use on the iPad.
Two iPads without a Mac cannot take advantage of Universal Control, but if at least one Mac is in the mix, you can use the feature with multiple iPads.
Is Universal Control Available for iPhone?
No. Universal Control is a feature that is designed only for the Mac and the iPad. There is no option for controlling an iPhone with a Mac or iPad's mouse/trackpad and keyboard.
Does Universal Control Work With PCs or Android Smartphones?
No. As a feature that's linked to an Apple ID, Universal Control is only available on Apple devices. It can only be used on Macs and iPads running the appropriate software.
Does Universal Control Work on Intel Macs?
Yes. Universal Control is compatible with Macs that have Apple silicon chips and Macs that have Intel chips, as long as macOS Monterey 12.3 is supported.
Guide Feedback
Have questions about Universal Control or want to offer feedback on this guide? Send us an email here.
"control" - Google News
February 04, 2022 at 04:48AM
https://ift.tt/S0ctp71
Universal Control: Everything You Need to Know - MacRumors
"control" - Google News
https://ift.tt/j75bcrYny
https://ift.tt/xqbTOn1zH
Bagikan Berita Ini















0 Response to "Universal Control: Everything You Need to Know - MacRumors"
Post a Comment